Managing People
Within the platform, you will need to manage your people data – each person within the platform will have access to StaffCircle via their own personal account. This guide will explain how you can add new people platform, activate their accounts, and deactivate their accounts if they no longer work for the business.
Depending on what permissions are associated with the user’s account, generally speaking most people will have access to the Directory which is a definitive list of all people within the organisation. People can assign awards and provide real-time feedback to their peers via this area. The directory provides visibility on a person’s department, line manager, date of employment etc.
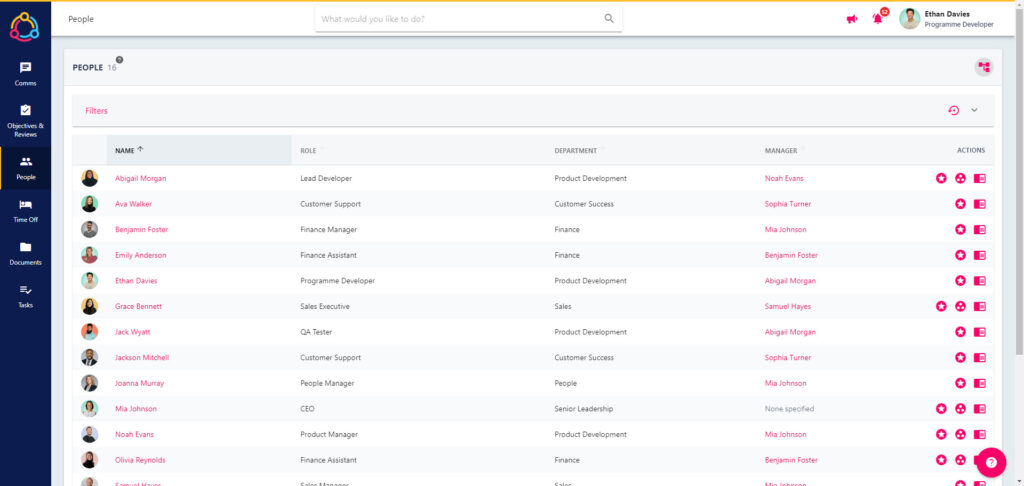
As a platform administrator, you will have permission to update employee information, including the ability to add and de-activate users. Managers typically have the ability to update profiles for their direct reports, however permissions can vary from organisation to organisation.
Add a Person
You can add new people to the platform before they start officially working for the business as accounts needs to be activated as a second stage to this process. Until an person’s account has been activated they will be unable to access their StaffCircle account, and will not receive any associated notifications for the platform.
Step One
Hover over the People section of the side-bar, then navigate to: Manage ➡️People. Select the ➕ next to People to open the ADD PERSON pull-out drawer.
Step Two
Complete the fields within the form, noting that the fields with an asterisk * are ‘required’ fields and therefore the user cannot be saved without this information. Required fields for the employee include: First Name, Surname, Date of Birth, Time Zone, Email Address (or Mobile Number), Alias, Start Date, and Status.
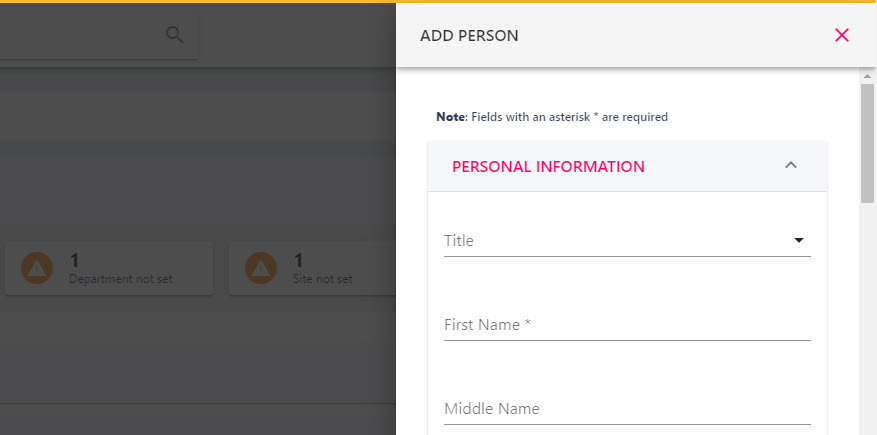
Whilst non-mandatory, we would recommend populating as much information in the Employment Overview section: Manager, Site, Department, and Role. Employee’s are unable to book absences unless a manager has been assigned, notifications are tied to the time zone associated with the Site, Department will allow the employee to see department-level objectives, and Role will associate the user with skills assigned to the role.
Not all people have an email address that is why the Username can either be an email address or mobile number. The email address will be used as default. If the mobile number is preferred then toggle on ‘Use Mobile for Secure Comms’.
Registration communication will be sent to the Username. Meaning if the Username is the Email and a link will be sent to the user email to follow the process. If the ‘Use Mobile for Secure Comms’ toggle is enabled the activation code will be sent via SMS.
Step Three
Once the mandatory fields have been populated, click on the SAVE button in the right-hand corner to add the person to the tenant.
Adding the person to the platform does not automatically activate the person’s account, and this will need to be actioned by following the steps within the Activate a Person’s Account section of this guide.
Activate a Person’s Account
Once the Person has been added to the platform, they will then need to be activated before they can access their StaffCircle accounts. People can be activated on an individual basis, or as part of a bulk activation (usually performed as part of the initial tenant launch).
Step One
Hover over the People section of the side-bar, then navigate to: Manage ➡️People. Select the People title to open the list of employees.
Step Two
Select the name of the person from the list using the search bar or filters. This will open the person’s profile in an editable form. Then click on the Security tab to the left-hand side.
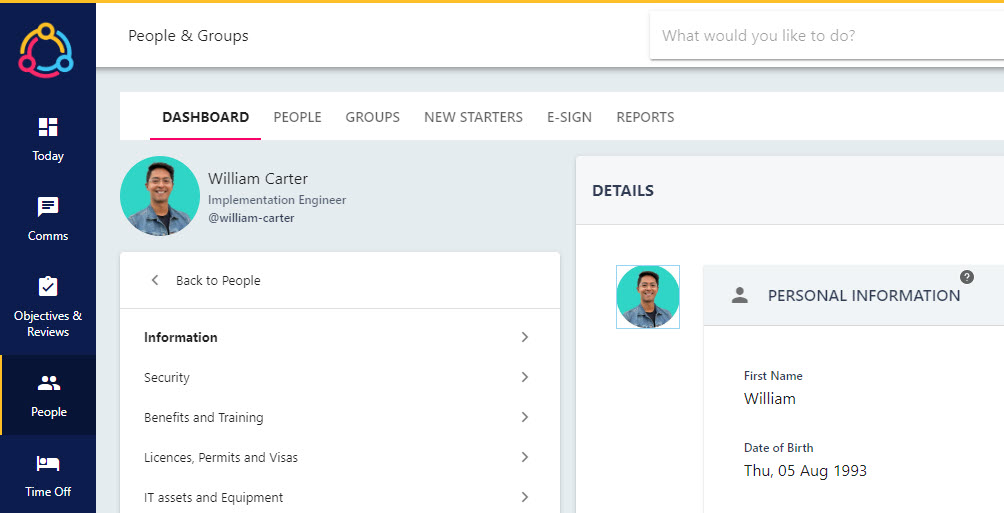
Step Three
Under the System Information section of the page, Click on the ACTIVATE button. A pop-up will confirm that you wish to activate the person’s account. Click YES, ACTIVATE [PERSON NAME] to send the person an activation email for their account.
The link within the activation email is valid for 48 hours. If the employee does not activate their account within this time frame, the steps above must be repeated.
Bulk-Activating People Accounts
If you need to activate multiple employees at once, you can do so via the hovering over the People section of the side-bar, then navigate to: Manage ➡️People. Select the People title to open the list of employees.
Click on the tick box next to the person’s name(s) and click the green ACTIVATE button in the top right-hand corner of the screen. This will send an activation email to all highlighted employees.
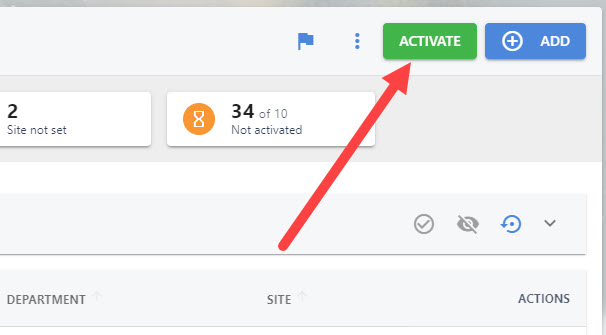
The icons to the left of the employee’s name in the list reflect their account status. A green tick within a circle means that the employee has activate their account, a grey egg timer means that the employee has not been sent the activation email, and a highlighted egg timer means that the employee has been sent the activation email but they have not yet activated their account.
Deactivate/Remove a Person
When a person no longer requires their StaffCircle account, you can deactivate their account so that the person can no longer log in to the platform. This applies in instances where the person no longer works for the business, however there is a dedicated Leaver Process you may wish to follow when the person is serving their notice period.
We would not recommend deleting a person from StaffCircle as this removes their associated data including assigned objectives, reviews, and awards.
Step One
Select the name of the person from the list to open the person’s profile where you would typically update their personal information. Then click on the Security tab to the left-hand side.
Step Two
Under the System Information section of the page, Click on the ‘DEACTIVATE’ button. A pop-up will confirm that you wish to activate the person’s account. Click YES, DEACTIVATE [PERSON NAME] to finalise the process
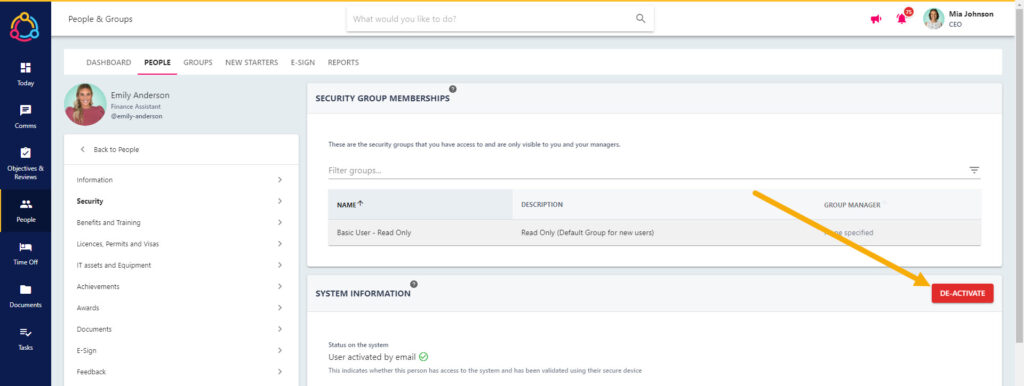
The deactivation process is immediate and the person will no longer be able to log in to StaffCircle. You can reactivate the person at any time by clicking on the REACTIVATE button where you see the DE-ACTIVATE button above.
Deactivated people do not appear in the employee list by default. You can include deactivated employees by selecting the eye icon in the filters bar.
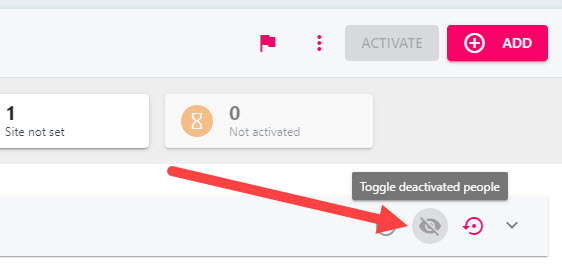
Update People
From time to time, you may need to update information associated with the employee. For example, you may need to update the employee’s manager if this has changed, their role, or add documents to their personal folder.
Step One
Hover over the People section of the side-bar, then navigate to: Manage ➡️People. Select the People title to open the list of employees. Select the name of the person from the list to open their profile.
Step Two
The Information tab will open by default and this is where you can update the person’s personal information, address and contact information, employment information, and emergency contact information.
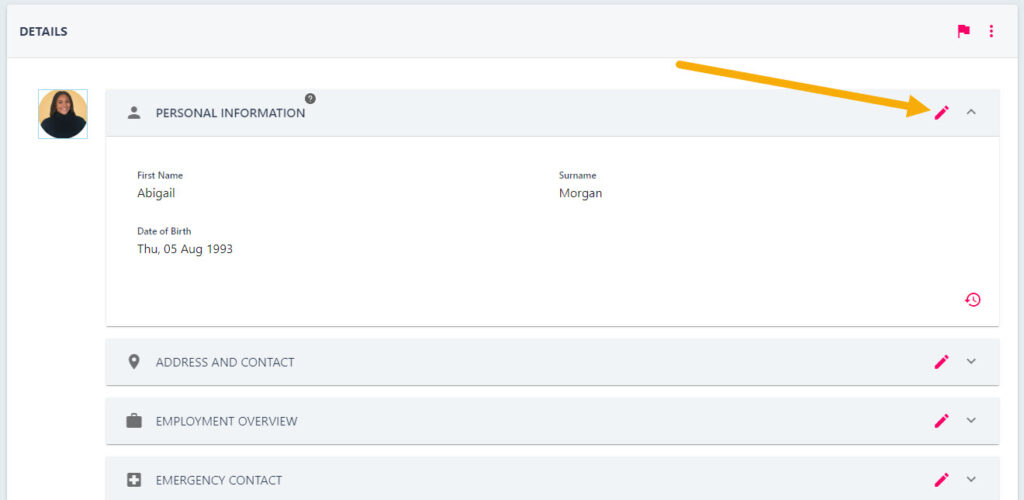
Click on the pencil icon next to the relevant section on the right-hand side to open the UPDATE PERSON pull out drawer to the right-hand side.
The person is able to update some of this information themselves such as their address and emergency contact information via their personal profile area, however many of the fields will need to be update by the system administrator or the employee’s manager if such permissions allow.
Step Three
Click the SAVE button in the bottom right-hand corner of the screen to save any changes you have made to the employee’s profile.

