Make a comment against your personal review
In this lesson, we will look at how the conversation feature can be used to make comments against a review which has been assigned to you. The conversation feature allows the reviewee (you) and the reviewer to converse, but be mindful that any comments recorded in the conversation area will not be included in the review feedback. For guidance on completing feedback questions as part of your review, please refer to this lesson here.
In addition to comments, the conversation feature can be used in order to upload documents and photos, however you can upload documentation without this by following the guidance in this lesson. You may want to upload attachments and photos to evidence you achievements.
Not all reviews will have the conversation feature enabled, so the guidance in this lesson may not be suitable for the review in question.
Step One
Navigate to the Objectives and Reviews area using the side-bar navigation on the left-hand side of your screen. This is usually displayed as a clip board icon. Select the Reviews title.
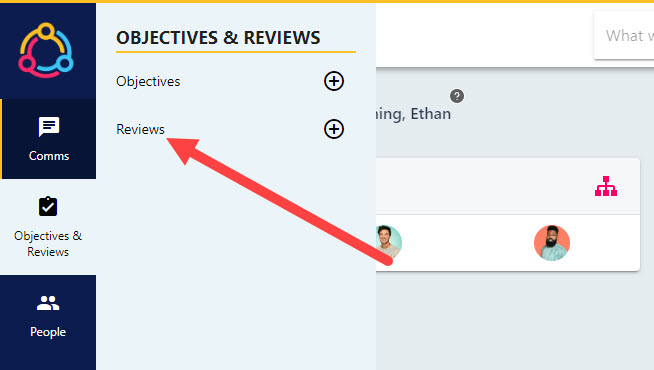
Step Two
Each tile in the Open Reviews area will correspond to a different review, with the review due the soonest displaying to the top left-hand side. You may see a series of different reviews in this area. The due date for the review is included in the bottom left-hand corner of the review tile.
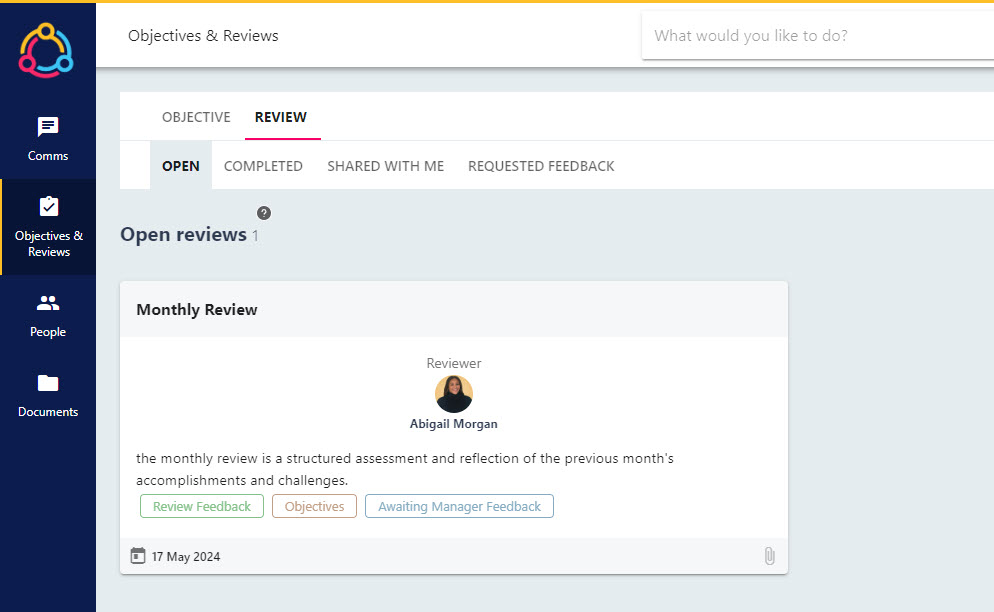
Selecting the tile will open either the review details page, or your feedback questions to the right hand side of the page. This will depend on your viewing permissions whilst the review is in progress.
If you are taken to the review details page, click the MANAGE button to open your feedback questions.
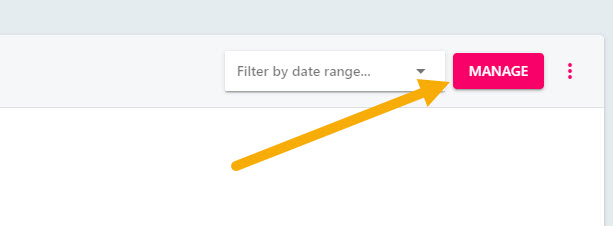
Step Three
The ‘Supporting Information’ panel will display the left-hand side if you are viewing this page on a larger screen, otherwise click the SHOW SUPPORTING INFORMATION button.
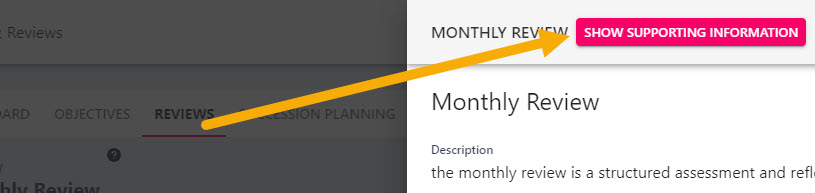
Step Four
Within the Supporting Information panel, select the CONTENT tab. This will display the conversation area where you can publish your comment and include any photos or attachments.
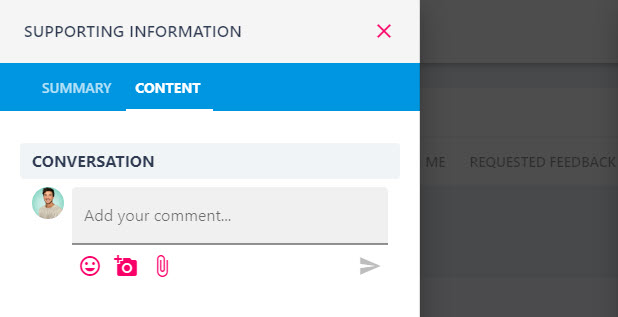
Step Five
Populate your comment in the text box and click the paper aeroplane icon to submit the comment. Submitting a comment notifies the reviewer so that they are prompted to view this in the platform. The comment you have just made will display below the text box in the progress drawer with a time/date stamp.
To update or delete a comment you have made, click on the three dots to the right of the comment.

