Complete feedback questions for an employee’s review
The reviewer of a review will always have feedback questions to answer, this is regardless of the review type – this lesson will cover how you can respond to feedback as part of an employee’s review. The feedback questions associated with a review contain a pre-defined set of questions (or statements) which you can respond to as part of the review process.
The feedback questions have been tailored specifically for your organisation, review type, and persona. This means that the questions you are required to answer may differ from the reviewee/employees questions, but also for the type of review the questions are for.
Once the review has been created, the relevant parties (including the reviewer) will receive a notification – this notification contains a link to the feedback questions. For guidance on completing feedback questions for a review which is about you, please refer to this guide.
Step One
Navigate to the Objectives and Reviews area using the side-bar navigation on the left-hand side of your screen. This is usually displayed as a clip board icon. Hover over the Objectives and Reviews section then navigate to: Manage➡️Reviews. Select the Reviews title.
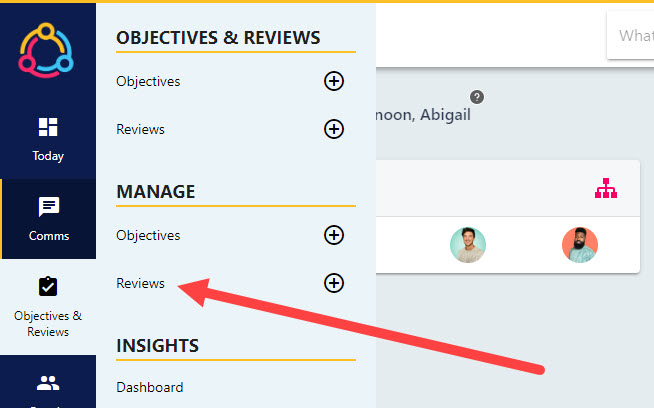
Step Two
This is the Review Manager screen and will display a list of reviews, including the reviews where you fulfil the role as a reviewer. For more information on the features included on this page, and how you can utilise these to best manage employee reviews, please refer to this lesson.
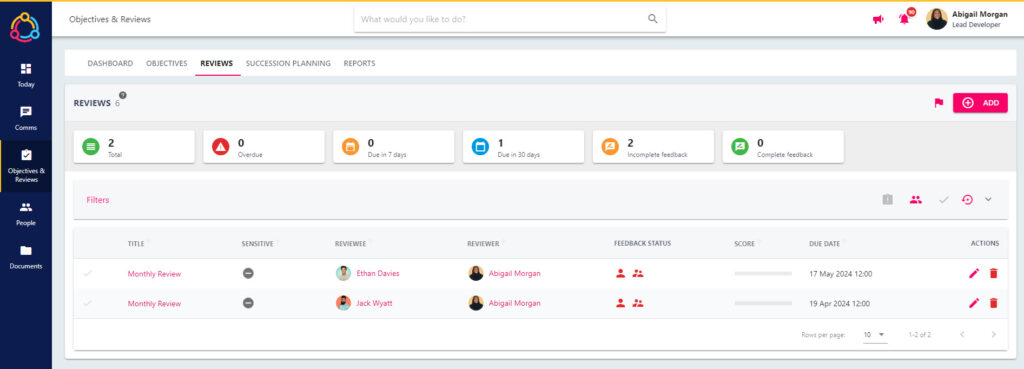
People icons will display in the ‘Feedback Status’ section of the table – these pertain to the different individuals who have feedback questions associated with the review. Hovering over these icons confirms the persona, and the name of the individual who fulfils it. Once the responses to the feedback questions have been shared these icons will display in green.
Step Three
Select the title of the review from the list to open the Review Details page, then click on the MANAGE button to open your feedback questions on the right-hand side of the page.
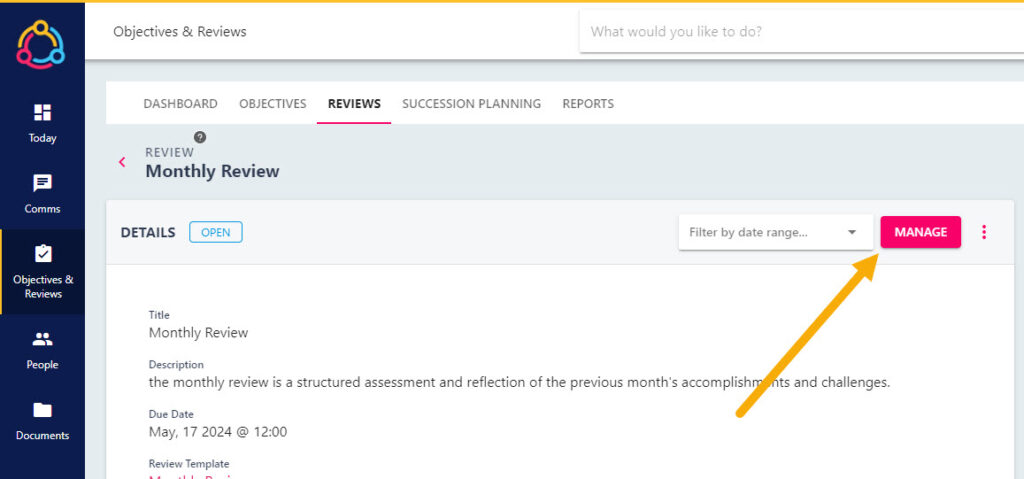
We would recommend waiting for the reviewee to complete their feedback questions prior to responding to your feedback questions. The employee’s responses are viewable on the Review Details page under the REVIEW FEEDBACK section.
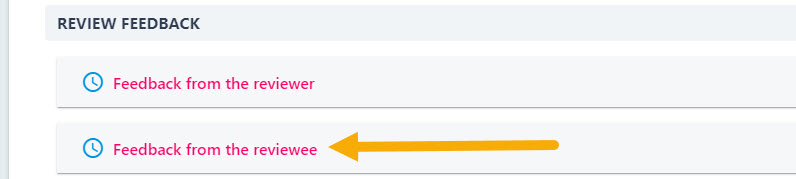
Step Four
Navigate though the feedback questions to the right-hand side of the screen, ensuring that you respond to all mandatory feedback questions. Depending on the question type, you may be required to provide a written response, or click a button associated with a score/rating.
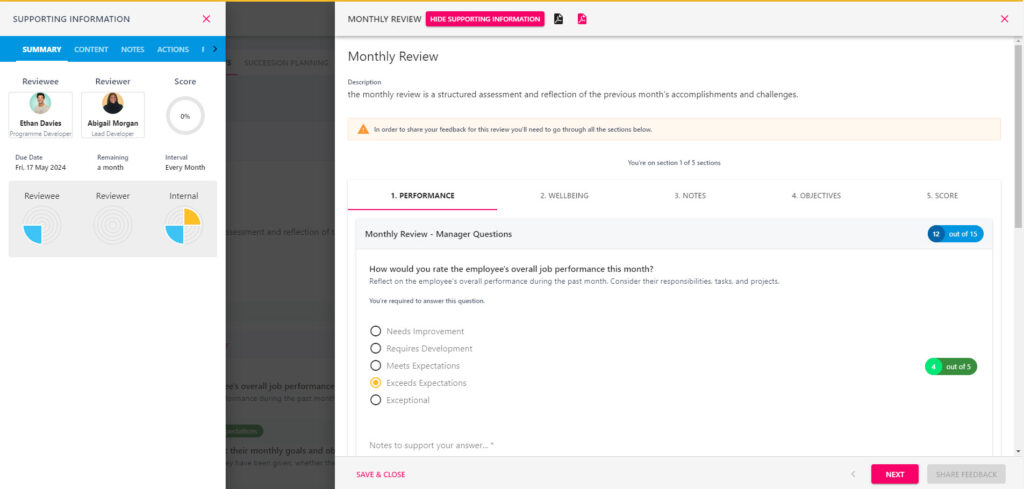
Feedback questions are commonly grouped in section, these section titles can be seen in the above photo in bold (PERFORMANCE, WELLBEING, NOTES etc.). You can navigate between the different sections by selecting the name of the section.
Your responses will automatically save in draft form as you respond to the questions. This means that you can start your feedback and then return to complete this at a later date.
You can view the reviewee’s responses to their feedback questions whilst you are completing your feedback questions within the SUPPORTING INFORMATION panel. Toggle across to the FEEDBACK section and click on the chevron next to Reviewee.
Step Five
As part of the review process, you may be required to add, update, or complete the employee’s open objectives – the OBJECTIVES section will always appear following the feedback questions. Updating an employee’s objective within the review is non-mandatory, but completing an objective within the review may contribute to the employee’s review score (if applicable).
If the review contains a review score, you will be able to see this before the feedback is shared. The review score is calculated based on the manager’s scored questions and completed objectives (if applicable).
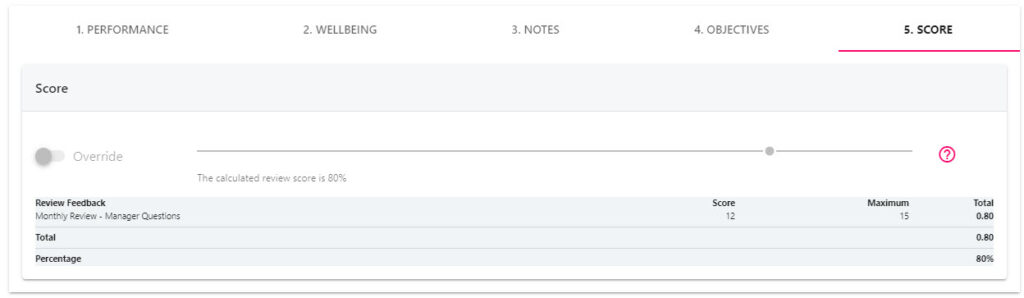
If the review contains a skill assessments, you can use this to add or update the employees existing skills. If included, the SKILLS ASSESSMENT will be the final section of the review feedback. Please refer to this guide for further information.
Step Seven
Once you have provided responses to your feedback questions the orange ‘Share Feedback’ button will display in the bottom right-hand corner of the screen. Click the ‘Share Feedback’ button to share your feedback for the employee’s review.
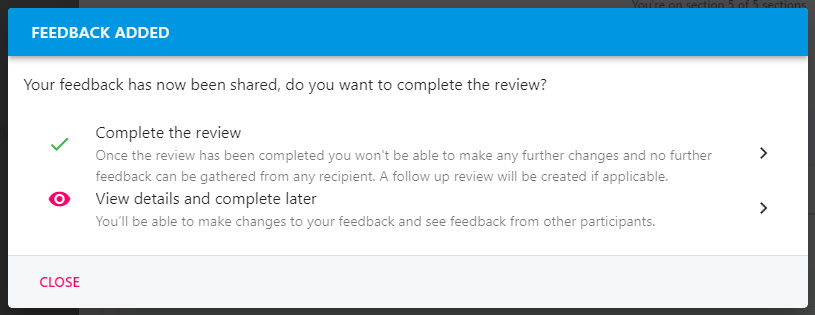
A pop-up will appear in the centre of the screen to ask if you would like to mark the employee’s review as ‘Complete’, this is the final stage of the review process so we would recommend clicking ‘Complete the review’. Alternatively, you can return to the review details page and mark the review as complete at a later date.

