Overview: Objective Manager Page
The Objective Manager page is a great way to track the progress of objectives associated with your direct reports as there are several features which can be used to pinpoint specific objectives. The page’s default view includes objectives associated with your direct reports and your downline – these are employees which your direct reports manage and so on and so forth.
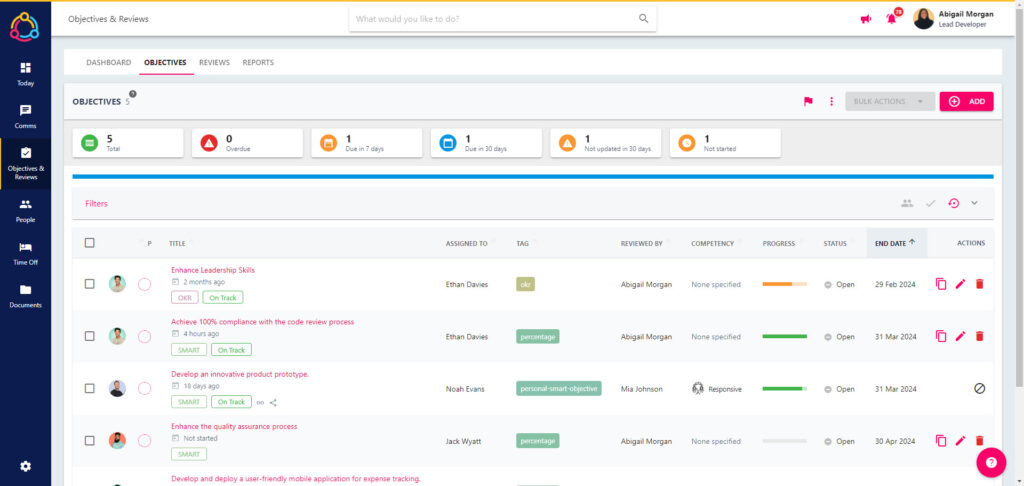
Features on this page can be used to identify (amongst many things) objectives associated with specific employees, objectives which are overdue, and objectives which are nearing completion.
Summary
The list will display open personal objectives by default, and you can open an objective’s details page by selecting its title to the far left of the row. The objective detail’s page will allow you to view details of the objectives progress, the conversation area, but also where you can update the progress of an employee’s objective, or mark the objective as complete.
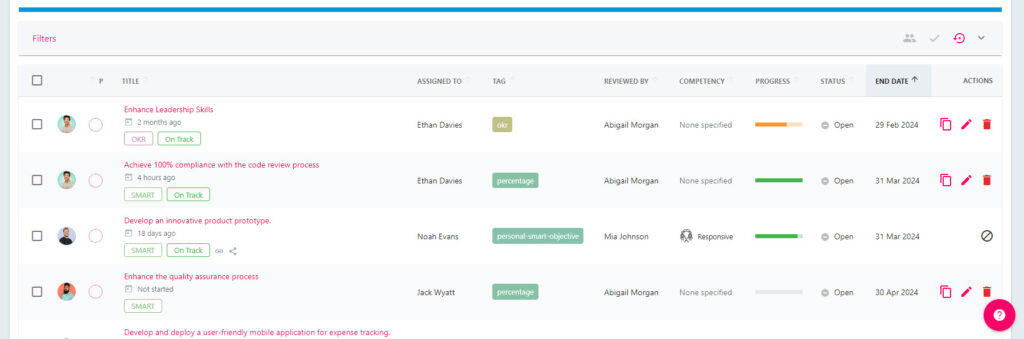
The table contains high level information including the name of the Reviewee (assignee) and the Reviewer (reviewed by). The Progress bar will reflect the objective’s progress, providing a clear indication of how close an objective is to 100% completeness.
Depending on what permissions are associated with your account, you can delete or edit the objective – allowing you to update information such as the due date, title, or Reviewer. The edit (pencil) and delete (trash can) icons can be found to the right of the grid.
Filters Bar
Selecting the chevron to the far right of the filters bar will expose several filters which can be used to pinpoint specific objectives including objectives assigned to a specific employee. To view Department or Company level objectives in the list, you can utilise the Type drop-down.
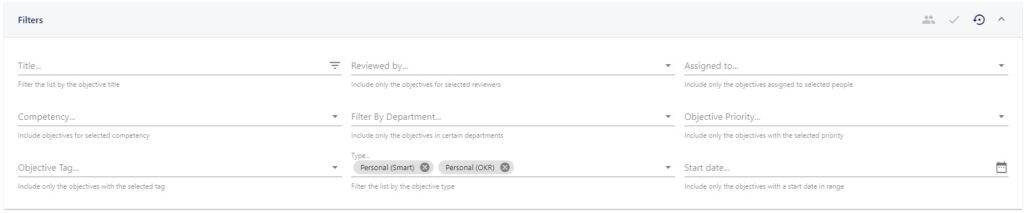
Filter Bar Buttons
There are a number of different buttons in the filter bar which can help identify specific objectives. The people icon will filter to objectives associated with your direct reports, or objectives associated to every employee within the business (usually platform administrators and senior leadership).
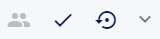
The tick icon will include completed objectives in your search. Completed objectives will display as ‘completed’ with a green tick under the Status section of the grid. Remember that objectives do not need to be at 100% to be marked as complete.
The circular arrow icon will reset any filters which you have applied, this includes any filters which have been applied by selecting the interactive buttons at the top of the page (refer to the section below).
Interactive Buttons
The buttons with the colourful icons above the filter bar are interactive and will become clickable once an objective falls in to any of these categories.

These buttons make it easier to filter objectives to those that are overdue, due within the next 7 days etc. They can also be used in conjunction with the fields in the filters bar

