Create your own SMART objective
In this lesson, you will learn to create your own SMART objective in StaffCircle. You can assign an objective to yourself as long as your platform has objective templates which have been configured for you to use.
Whilst you can use StaffCircle to create your own personal objective, this objective will behave the same way as any objective which has been assigned to you by your manager. As an employee, you are unable to delete/remove, or amend the variables (due date, value) of your personal objectives. However, you are able to amend the objective’s title and description as long as you have created this objective yourself.
For information on what objective templates are available for you to use, we would recommend contacting your system administrator.
Step One
Hover over the Objectives and Reviews section of the side-bar, then navigate to: Objectives & Reviews ➡️Objectives. Select the ➕ next to Objectives to open the ADD OBJECTIVE pull out drawer to the right.
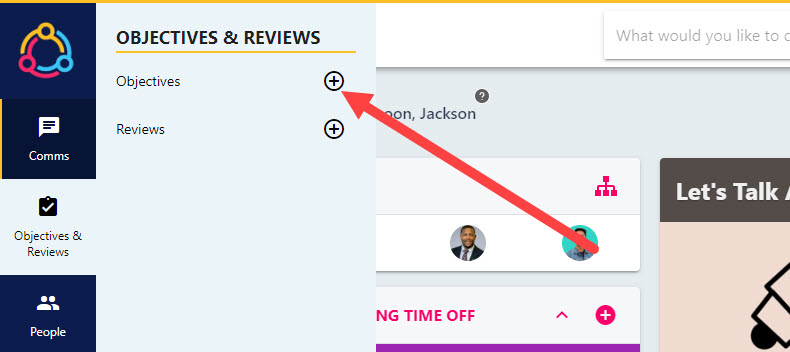
Step Two
Select the appropriate template in the ‘Template to use’ drop-down menu – SMART objectives are identified with a green SMART tag.
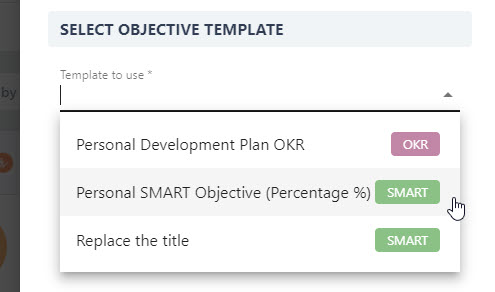
If the ‘Template to use’ drop-down menu appears empty, contact your system administrator. This indicates that objective templates have not been configured for your platform’s use.
Step Three
You can now configure the properties of the objective including its title . Please refer to the grid at the bottom of this page for further information on completing the form.
| Field Name | Description |
|---|---|
| Title | The name or title of the objective. Ensure that this clearly summarises what you are trying to achieve. |
| Description | A brief description to explain what the objective is about. You can also include hyperlinks in here to specific web pages/online courses etc. |
| Date Starts | The date that you are due to start achieving the objective. |
| Date Ends | The date that you aim to complete the objective |
| Objective Should Recur | Allows the ability to create a recurrence for the objective. This can repeat in intervals of days, weeks, months, and years. Toggling this on will mean that the objective will duplicate at that recurrence. |
| Start Value | The value the objective will start from. For example, 0%. |
| Target Value | The target value for the objective. For example, 100% |
Step Four
Click the ‘Save’ button in the bottom right-hand corner of the drawer once the fields within the form have been populated. Assigning your own objective will notify your manager as they will become the reviewer of the objective.
Remember, once you have assigned your own objective you are unable to delete this. Contact your manager so that they can delete this objective on your behalf.
Step Five
The objective you have just assigned to yourself will appear as a new tile under your personal objective area.
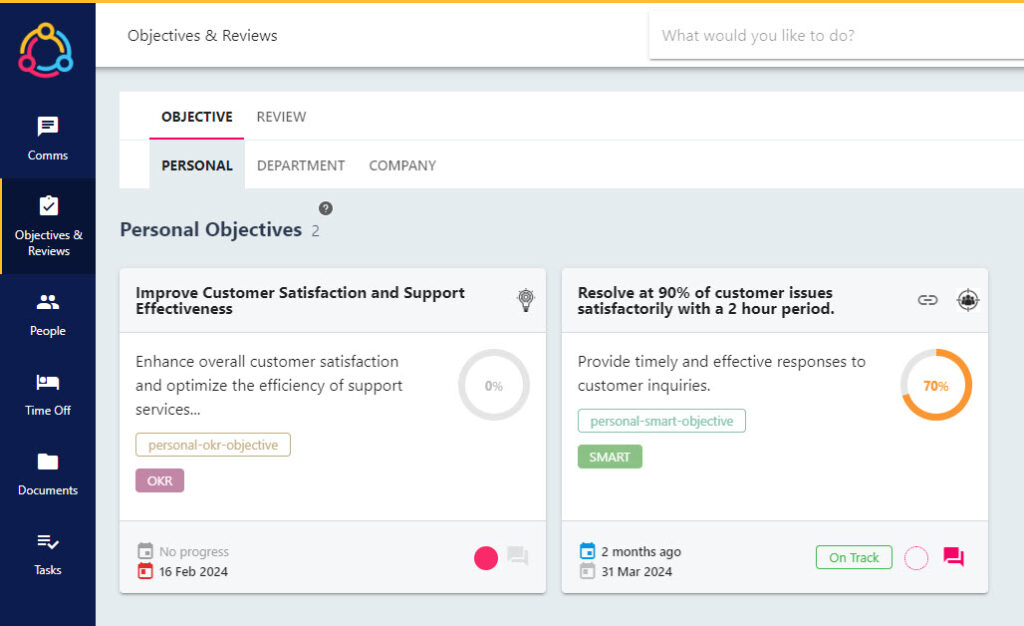
You can update the title and description of an objective you have assigned to yourself by selecting the title and clicking the pencil icon in the top right-hand corner of the drawer.

