Create a SMART Objective for an Employee
In this lesson, we will look at how you can assign a personal SMART objective to an employee. Objectives in StaffCircle can become quite complex with several different variables so we would recommend that you look at the various objective-related lessons in the University to ensure best practice and a good understanding of how this feature works. Creating an objective for an employee be this SMART or OKR is the initial step – but be aware that employees may be able to assign their own objectives if such permissions are enabled.
Whilst this lesson focuses on creating a SMART objective for an employee, StaffCircle also supports the functionality to create personal OKRs for employees. For specific guidance on creating OKRs for employees, we would recommend this lesson.
Objectives can be created via the add objective wizard (from scratch), or from a pre-defined template (if your StaffCircle administrator has configured these for your platform). This lesson will cover both methods, but generally speaking creating an objective from a template is easier and quicker as many of the properties have been pre-defined in the template.
Create an Objective using the wizard (from scratch)
Step One
Hover over the Objectives and Reviews section of the side-bar, then navigate to: Manage ➡️Objectives. Select the ➕ next to Objectives to open the Add Objective pull out drawer to the right hand side of the page.
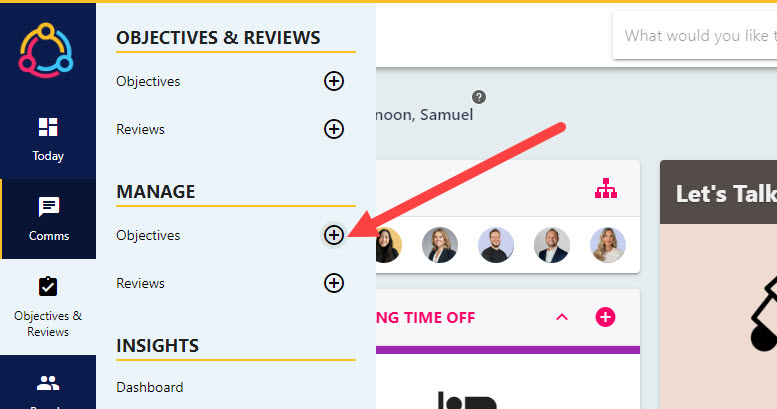
Step Two
Within the Add Objective drawer, you will see a collection of tiles. The first four are SMART objectives and the different ways they can be measured in the platform: number, percentage, financial, and yes/no.
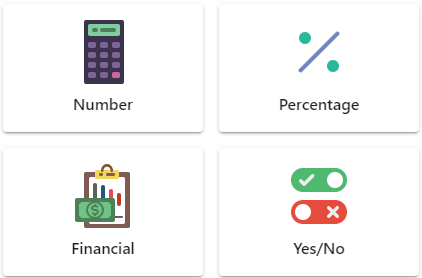
Select the tile which best reflects how the objective is measured to start navigating through the pages of the wizard. Please see below some examples:
| Measure Type | Objective Example | Value |
|---|---|---|
| Number | Make 150 outbound calls | 0 – 150 |
| Percentage | Complete an online security course | 0% – 100% |
| Financial | Make £10k in revenue | £0 – £10,000 |
| Yes/No | Read Employee Handbook | Yes/No |
Step Three
Under the type of objective, select the ‘Personal’ tile as indicated by a single-person icon, this is because you are assigning this objective at an employee/personal level.
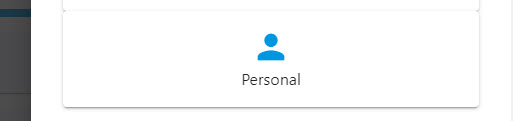
Step Four
Select a competency for the objective. If this does not apply, or your company is not using the Competency feature then select the ‘No competency required for this objective‘ tile.
If you are using Career Development Plans, you will need to select the Development competency for this to appear in the employee’s career development plan.
Step Five
You will now need to assign the objective to the employee from the ‘Select one or more people‘ drop-down menu.
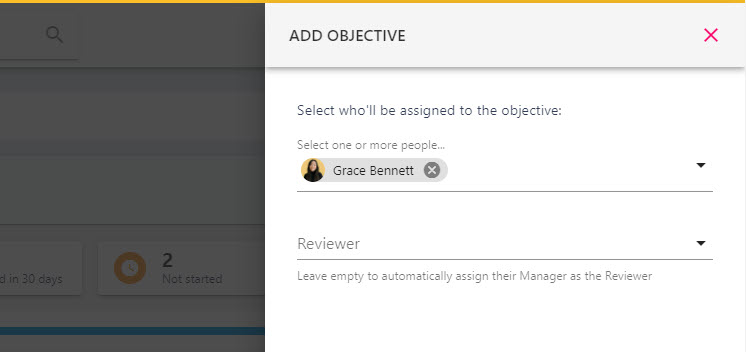
If you are assigning this objective to more than one employee, you can select multiple employees from the drop-down field. This will default to ‘duplicating’ objectives for these employees and they are not linked in any way. This process simply prevents you from going through the process multiple times when assigning the same objective.
The Reviewer will default to the employee’s manager, however you can select another name from the drop-down field to change this to another individual.
Select the NEXT button at the bottom of the page to move on to the next screen.
Step Six
Now select the start and end dates for the objective, this will determine when you would like the employee to start working towards the objective, and when you would like the objective to be achieved by (due date). Use the date picker to amend the ‘Date starts‘ and ‘Date ends‘ fields accordingly.
If you wish to apply a reoccurrence to the objective, you can so by ticking the ‘The objective should recur’ tick-box. Then select the frequency of reoccurrence (i.e days, months, years).
Step Seven
Enter the start and target value for the objective. For example, for a percentage objective you may choose 0 as your start point, and 100 as your end point (0-100%).
An objective does not necessarily need to start at 0, for example if your customer satisfaction rating was at 57% and you were looking to raise this to 85% then we would recommend putting 57 as the start value, and 85 as the target value. StaffCircle will calculate the range between these two numbers as 100%, and this will be illustrated in the progression bar as the objective progresses.
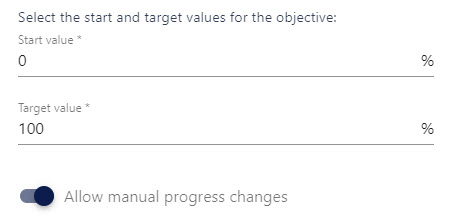
When the ‘Allow manual progress changes‘ toggle is enabled, the employee and the objectives reviewer to update the progress of the objective. We would recommend keeping this toggled on for personal objectives.
Step Eight
This is the final page of the wizard where you can define a title and description to the objective. The title of the objective should briefly summarise what the objective as about, whereas the description should provide more context.
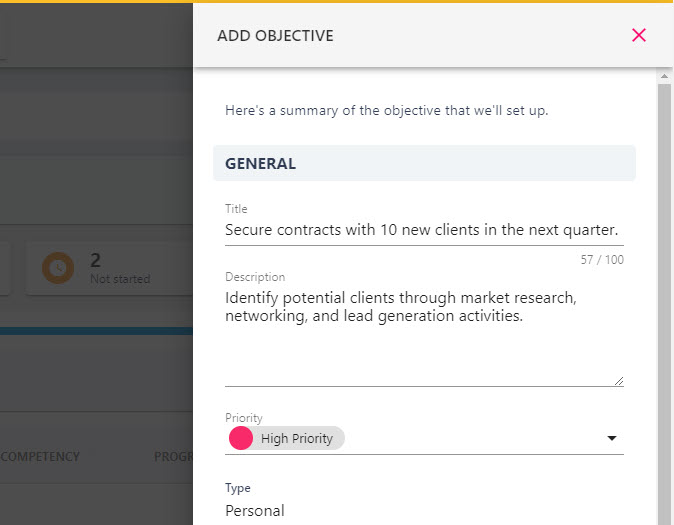
On this screen you can set a priority for the objective. Whilst this is not a mandatory field and does not change the way the objective behaves, associating an objective with a priority will allow you to search for objectives associated with this priority and the priority colour is visible to both the assignee and the reviewer.
Step Nine
Click the ‘Save’ button in the bottom right-hand corner of the screen to add the Objective to the platform. Doing so will open a pop-up in the centre of the screen where you will have the option to either create a new objective or view the objective you have just created.
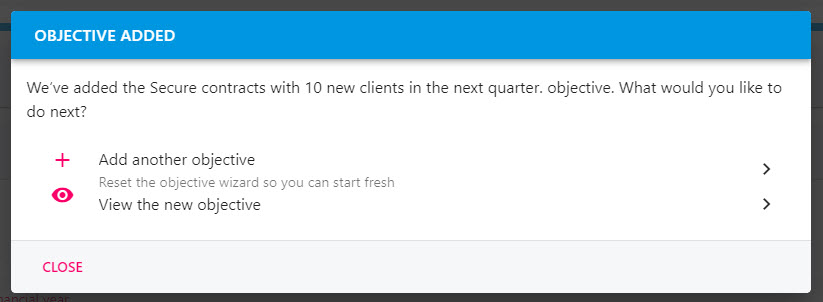
Assigning an objective to an employee sends a notification, they will now be able to view the details of the objective and update it’s progress.
Create an Objective Using an Existing Template
Step One
Hover over the Objectives and Reviews section of the side-bar, then navigate to: Manage ➡️Objectives. Select the ➕ next to Objectives to open the Add Objective pull out drawer to the right hand side of the page.
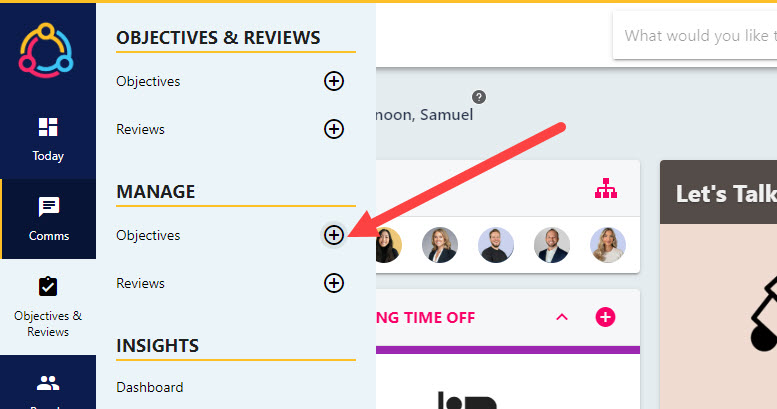
Step Two
Within the Add Objective drawer, you will see a collection of tiles. Scroll to the lower half of the drawer and select the ‘Existing template’ tile.
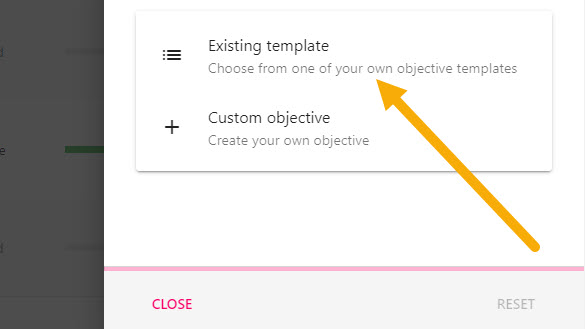
Step Three
A list of objective templates will appear in the drawer, all of which have been tailored for your platform. If you have any queries regarding which template should be used, please contact your system administrator. Select the objective template you wish to use from the list.
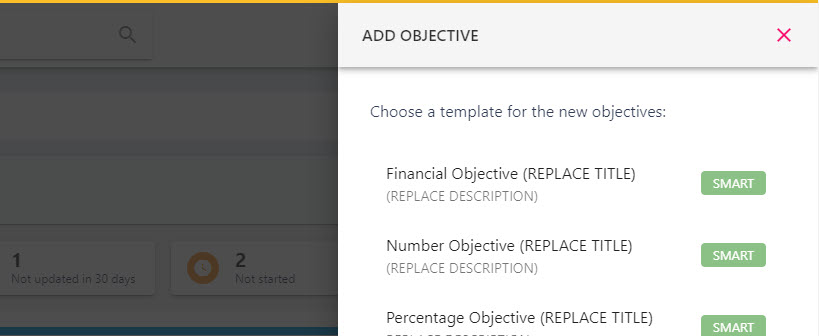
Step Four
Populate/update the fields within the form, taking in to consideration that many of the fields will be pre-populated from the objective template. You can refer to the table below for details on each field:
| Field Name | Description |
|---|---|
| Title | The name or title of the objective. Ensure that this clearly summarises what the individual needs to achieve. |
| Description | A brief description to explain what the objective is about. This can include hyperlinks to specific web pages/online courses etc. |
| Tag | Allows objectives to be categorised, this is pre-populated from the template and does not need to be changed. |
| Type | The type of objective. For the purpose of this lesson, this should be a personal SMART objective. |
| Priority | Assign the priority level for the objective (i.e high, normal, low) |
| Competency | Link the objective to one of the company’s competencies. This will feed in to the employee’s success circle. If you are using Career Development Plans, you will need to select the Development competency for this to appear in the employee’s career development plan. |
| Person assigned to | The employee(s) who will be given the objective to work towards. Selecting multiple employees allows the objective to be duplicated or shared. For the purpose of this lesson, select ‘Duplicate’. |
| Reviewer | Will default to the individual’s line manager, but can be changed. The Reviewer oversees the progress and completion of the objective. |
| Date Starts | The date that you want the employee to start working towards the objective. |
| Date Ends | The date that you want the employee to complete the objective by. |
| Value Type | This cannot be changed and is linked back to the objective template. The Value type indicates how the objective can be measured (Percentage, Number, Financial, Yes/No). |
| Start Value | The value the objective will start from. For example, 0%. |
| Target Value | The target value for the objective. For example, 100% |
| Link Objective | Covers functionality to link departmental objectives to company objectives, and personal objectives to departmental objective. Please refer to the appropriate lessons for further information on creating linked objectives. |
| Documents attached to this objective | Ability to upload supporting documents to the objective for the attention of the assignee/Reviewee. |
| Allow manual progress changes | Allows the assignee/Reviewee to update the progress of the objective themselves. |
| Allow conversation feature | Ability for the assignee/Reviewee to leave comments against their objective using the conversation feature. The conversation occurs only between the Reviewee and the Reviewer. |
| Objective Should Recur | Allows the ability to create a recurrence for the objective. This can repeat in intervals of days, weeks, months, and years. Toggling this on will mean that the objective will duplicate at that recurrence. |
Step Five
Click the ‘Save’ button in the bottom right-hand corner of the screen to add the Objective to the platform. Doing so will open a pop-up in the centre of the screen where you will have the option to either create a new objective or view the objective you have just created.
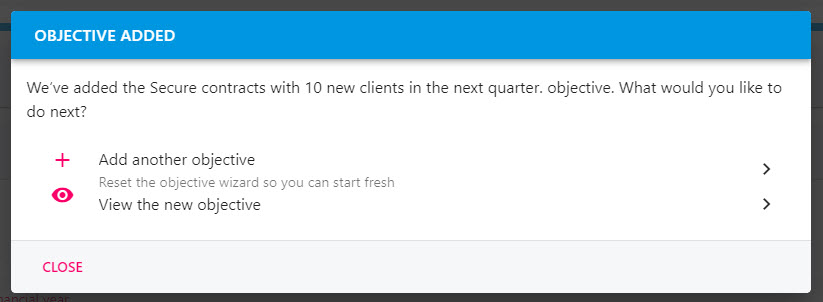
Assigning an objective to an employee sends a notification, they will now be able to view the details of the objective and update it’s progress.

