Completing feedback questions for your review
As part of the review process, you may be asked to respond to a series of questions in advance of the face to face element, if there are questions for you to answer you will receive a notification.
The feedback questions for a review contains a pre-defined set of questions for you to answer, and these have been specifically tailored for not only the review type, but for your persona. Ultimately this means that for the same review you and the reviewer (manager) may be asked different questions.
Completing feedback questions in advance of the review gives you the opportunity to raise any concerns, blockers, or self-assess in advance of the face to face. The reviewer of the review will have visibility of the responses that you give which can help them better prepare for the face to face.
Step One
Navigate to the Objectives and Reviews area using the side-bar navigation on the left-hand side of your screen. This is usually displayed as a clip board icon. Select the Reviews title.
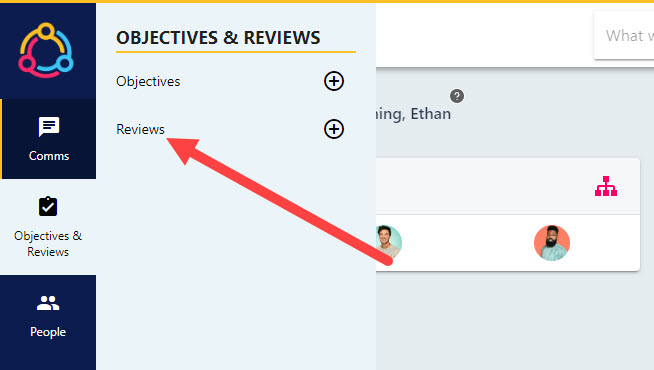
Step Two
Each tile in the Open Reviews area will correspond to a different review, with the review due the soonest displaying to the top left-hand side. You may see a series of different reviews in this area. The due date for the review is included in the bottom left-hand corner of the review tile.
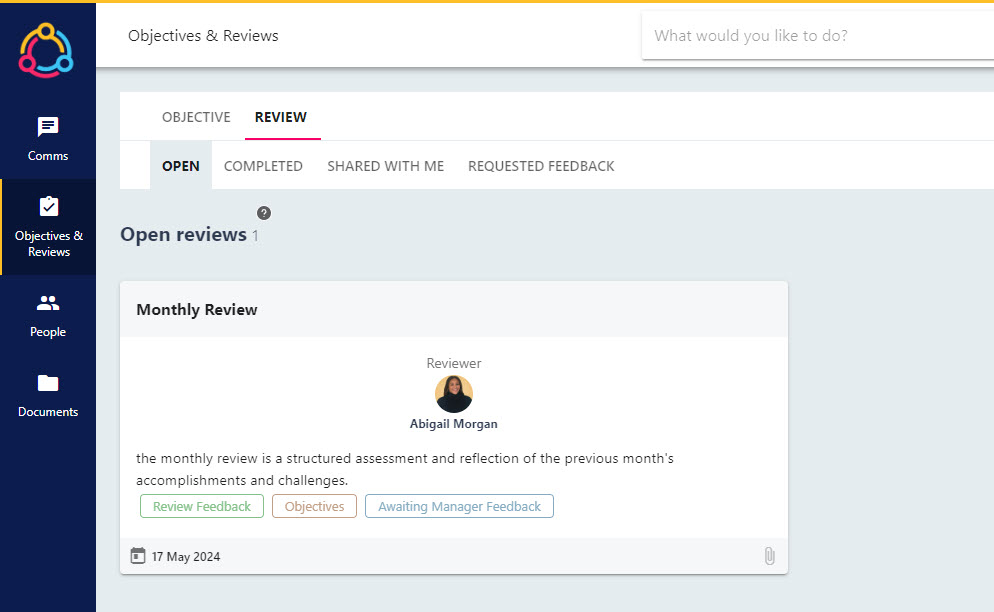
Step Three
Click on the title associated with the review to open it – the page you will see next will depending on your viewing permissions on the review whilst it’s in progress.
If your feedback questions for the review do not display to the right hand side of the page after selecting the tile then select the MANAGE button after selecting the review tile to open them to the right-hand side of the page.
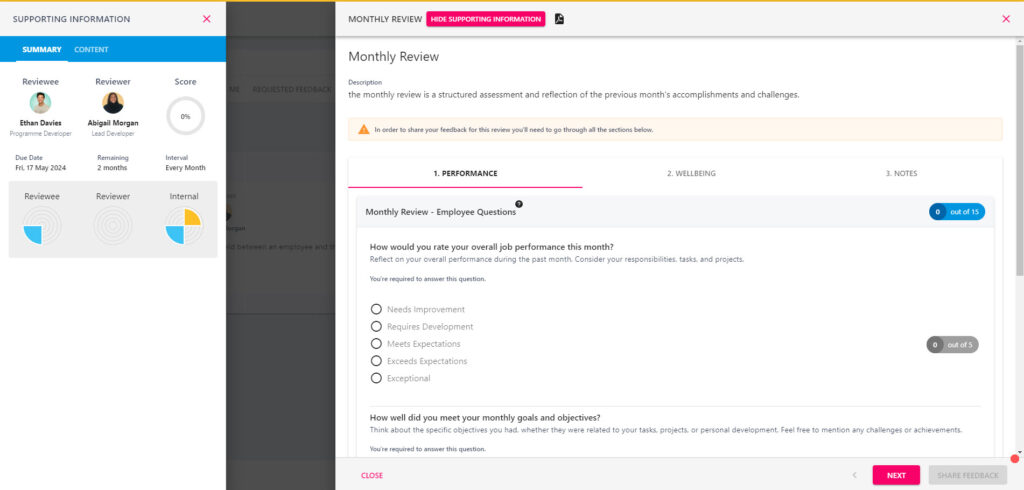
Step Four
Navigate though the feedback questions within each section, ensuring that you respond to all mandatory feedback questions. Depending on the question type, you may be required to provide a written response, or select a button associated with a score/rating.
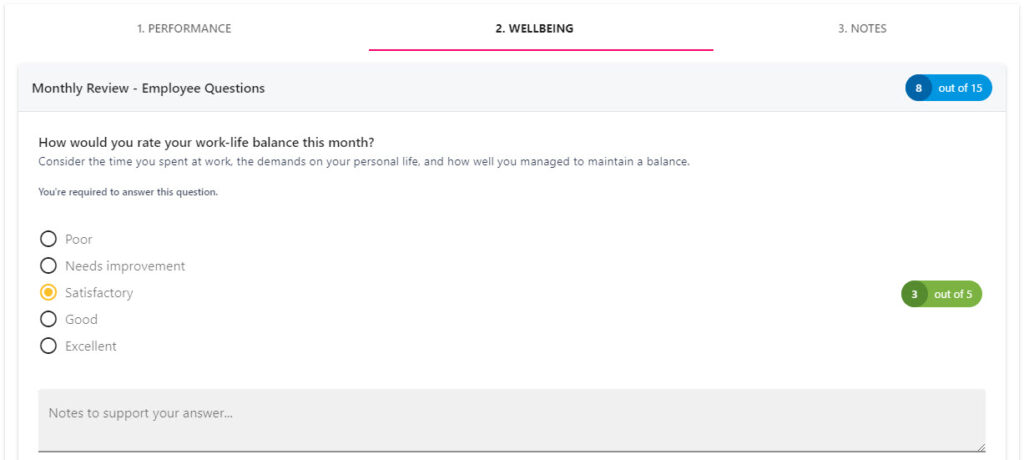
Your responses will automatically save in draft form as you respond to the questions, so if you lose internet connection or accidentally close the tab it will retain the responses you have provided so far. This also means you do not have to complete the feedback questions in a single sitting.
Step Five
Once you have provided responses to the mandatory questions the ‘Share Feedback’ button in the bottom right-hand corner of the screen will turn orange. Click the ‘Share Feedback’ button to share your responses with the reviewer (Manager).

A pop-up will appear in the centre of the screen to confirm this action – click ‘Yes, Submit Feedback’ in order to share your responses.
Once your feedback has been submitted to the Reviewer you will be unable to change your responses. Your responses can be reset by the Reviewer, and in these instances we would recommend reaching out to them directly or using the conversation feature to the right-hand side of the screen under ‘Content’ to leave a comment.

