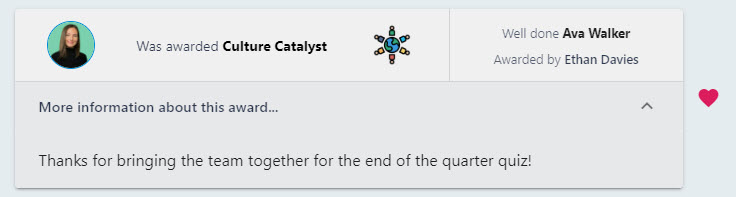Assign an Award to a Colleague
You can assign peer to peer awards to any employee in the platform regardless as to what department, team, or site they sit within. Peer to peer awards are a great way of showing another colleague that you acknowledge and appreciate them at work.
There are two different ways that you can assign a peer to peer award to a colleague: via the People Directory, and via an Award Channel (if one has been configured for your organisation. This guide will illustrate both methods.
Assigning an award via the People Directory will notify both the employee and their manager, whereas assigning an award via a custom channel will typically notify all employee’s within the organisation. Remember that assigning awards in the platform is not anonymous.
Assigning an Award via the People Directory
Step One
Click on the People section of the left-hand side bar. This will open up the People Directory which incudes a comprehensive list of all employees within your business.
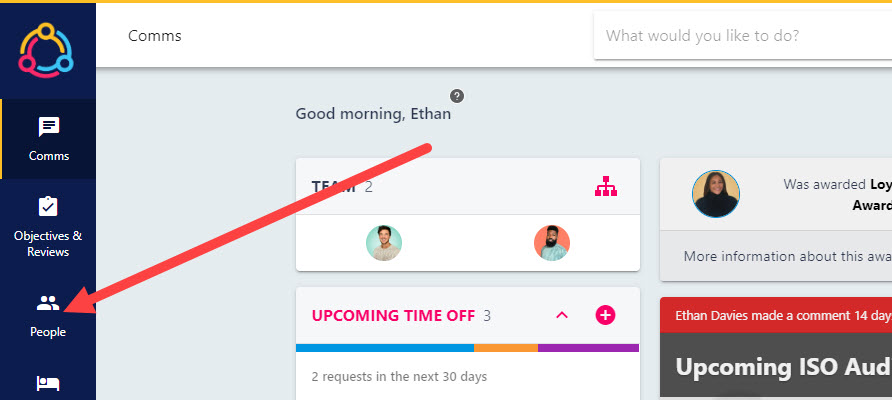
Step Two
Click on the name of the employee you wish you assign the award to. This will open up a preview of the person’s profile to the right hand side of the page. This is where you can view any awards already assigned to the employee, and view basic employment information toward the bottom of the drawer.
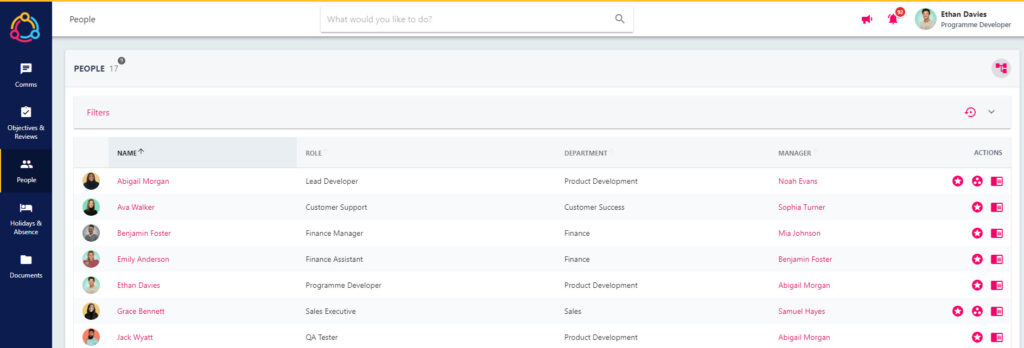
Step Three
Click on the plus button under the AWARDS section of the panel. This will open up the ‘Assign Award’ pop-up containing a drop-down of peer to peer awards you can assign to the employee.
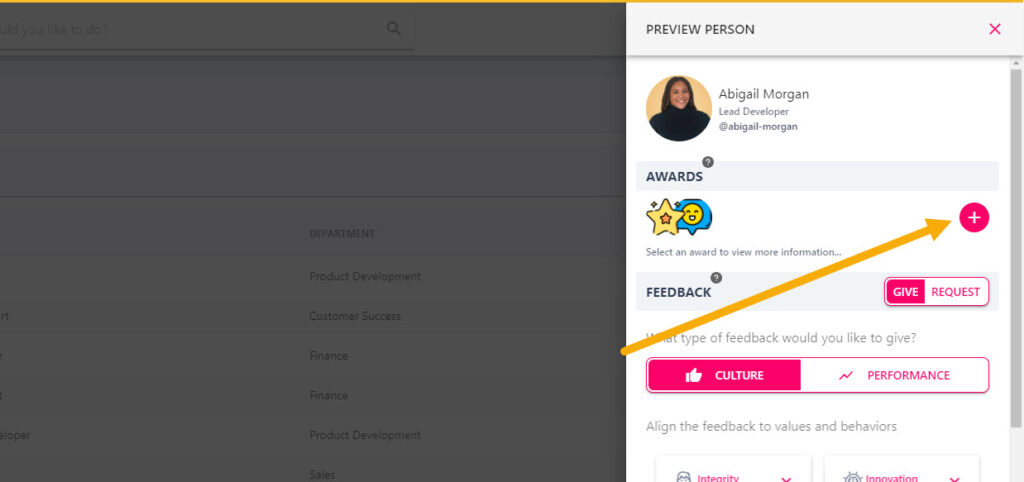
Step Four
Select the name of the award from the list using the descriptions underneath the award title to help you pick the most appropriate award. You may find a number of ‘fun’ awards in this list.
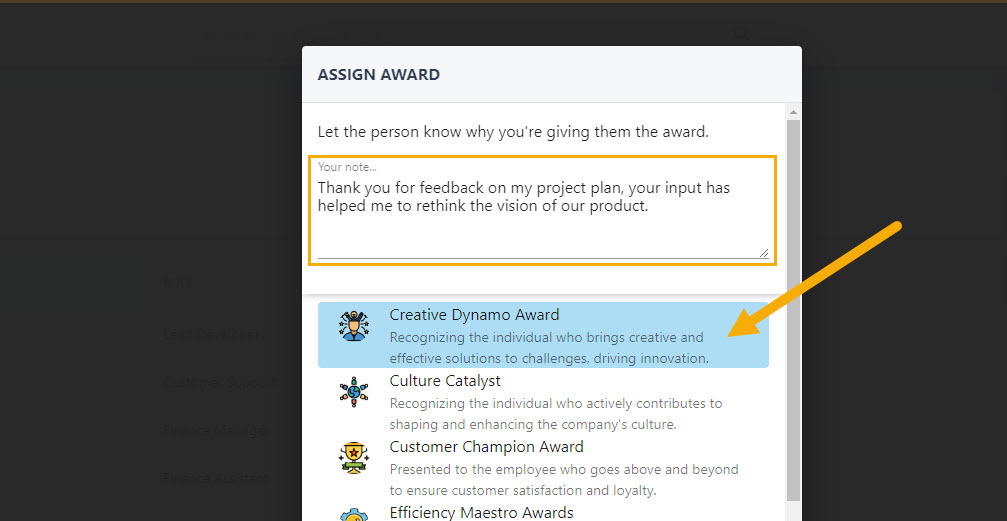
Step Five
Click the SAVE button in the bottom right-hand corner of the pop-up to assign the award to the employee. You cannot undo this action, so ensure that the correct award has been selected and that the note field has been populated accordingly.
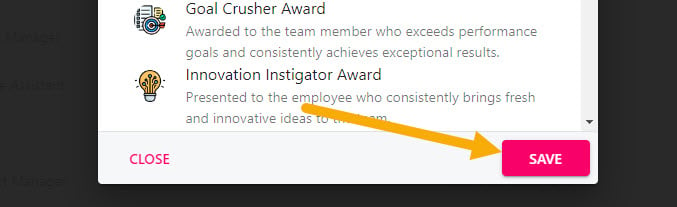
The award will now display next to the person’s profile in the People Directory. The employee and their manager will receive a notification to say that they have been assigned an award – including the name of the award and your accompanying note.
Assigning an Award via a Custom Channel
An awards channel may have been built in your platform which will allow you to assign an award to an employee. Assigning an award via a custom channel is a great to publicly recognise employee achievements and post it in a place where it can be viewed by all employees within the organisation.
Step One
Navigate to the Comms area of the left-hand side bar and select the name of the feed which contains the award channel. If you are not sure what this custom feed is called, we would recommend speaking to your system administrator as this will look different to the example used in this guide.
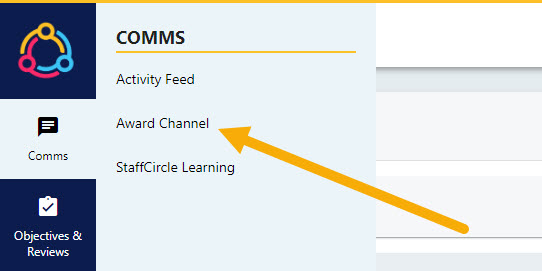
Step Two
The custom feed is comprised of a custom channel or channels. Select the name of the awards channel in the CHANNELS area (please refer to the image below). Then click on the star icon in the top right-hand corner of the screen to open up the ‘Assign an Award’ panel to the right-hand side of the screen.
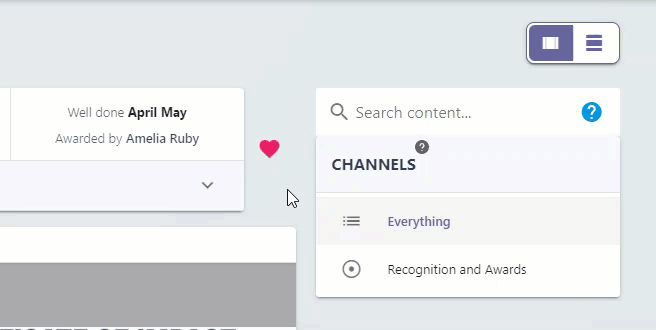
Step Three
Select the award from the drop-down menu, this will contain a definitive list of your platform’s peer to peer awards. Then select the name of the employee under the ‘Person Awarded’ drop down – you can only assign one award at a time.
Under the Notes about the award section write the reason for assigning the award. This will be visible to not only the employee and their manager, but anyone else who has access to the award channel.
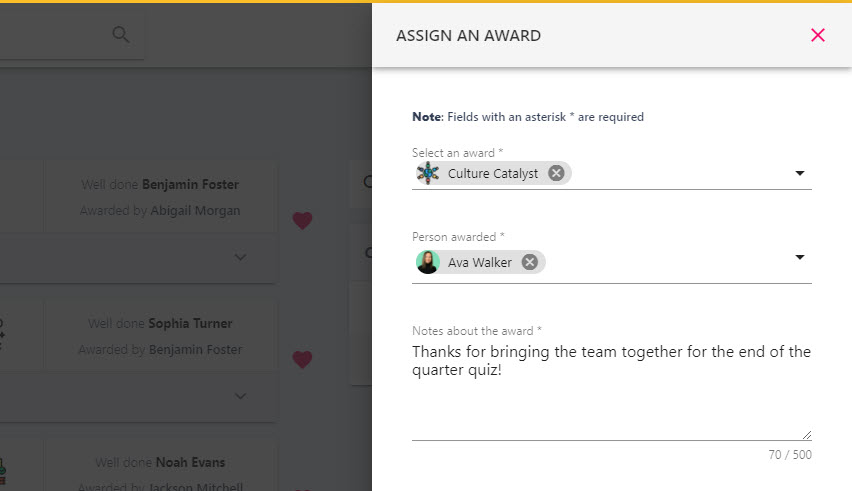
Step Four
Click the SAVE button in the bottom right-hand corner of the drawer to assign the award to the employee. This will send a notification to the employee, their manager, but everyone else who has access to the custom channel – which is usually inclusive of all employees in the organisation.