Update the progress of your personal Objective
In this lesson, we will look at how you can update the progress of a personal objective – whether this is a standalone SMART objective, or a key result for an OKR.
Updating the progress of the objective yourself is great way for you to manage the progress on an objective which has been assigned to you, and allows you to communicate this progression clearly to your manager (or objective reviewer).
Step One
Hover over the Objectives and Reviews section of the side-bar, then navigate to: Objectives & Reviews ➡️Objectives. Select the Objectives title from the sub-menu to view your open personal objectives.
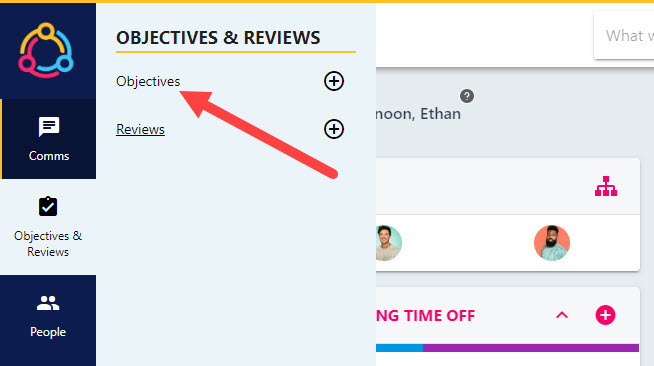
Step Two
Each tile in the personal objectives area will correspond to a personal objective which has been assigned to you. To update the progress of one of these objectives, select the tile to open up the progress drawer to the right-hand side of the screen. Below is an example of a progress drawer for a SMART objective.
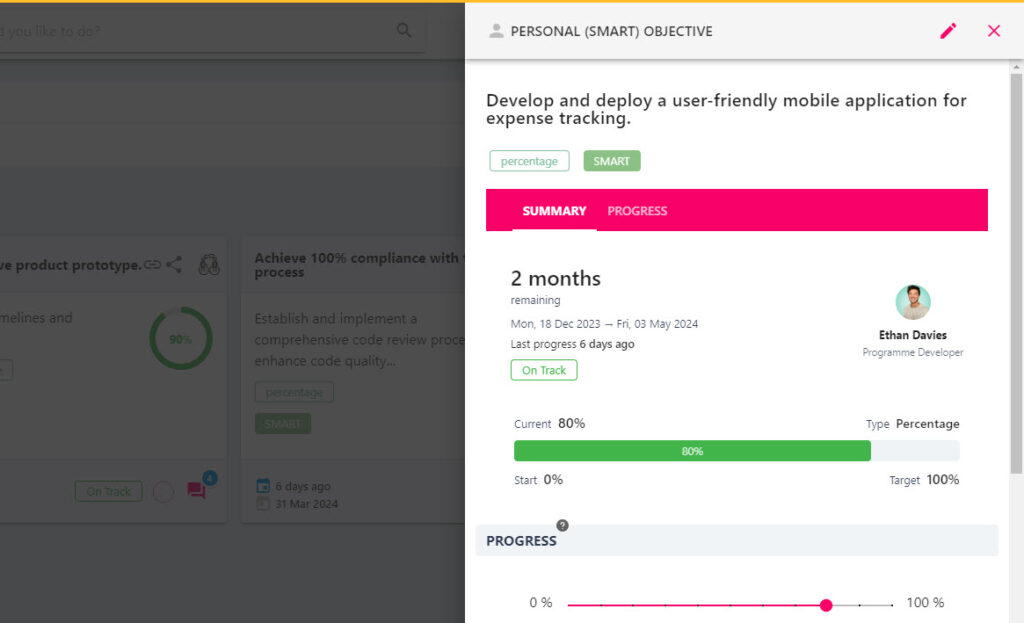
If you are updating the progress of a key result, the view is slightly different as OKRs are collections of smaller objectives or key results. When selecting the tile for an OKR, the progress bar will look similar to the below.
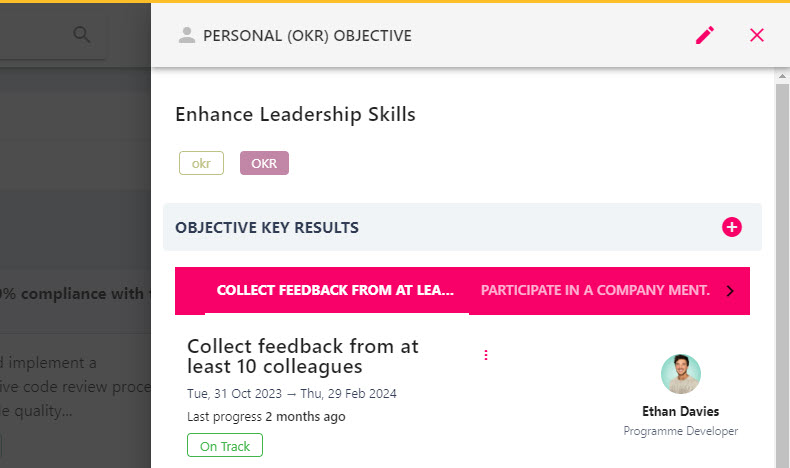
Select the key result you wish to update by selecting its title from the coloured banner, taking in to account that you may need to toggle through the titles by utilising the arrows in the coloured bar.
Step Three
Navigate to the ‘Progress’ section of the pull-out drawer which is identifiable with either a slider or YES/NO button. For objectives with a slider (shown below), drag button across the slider or update the text field below it. This will update the progress bar at the top of the drawer.
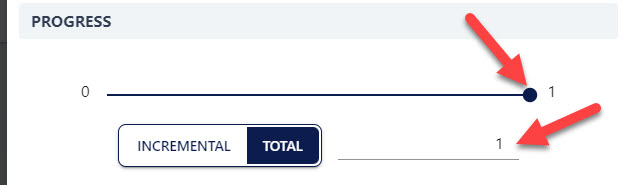
If the objective is measured as YES/NO, you will see a NO/YES button in lieu of a progress slider. This is because YES/NO measured objectives cannot be measured incrementally and only have one of two outcomes: Yes or No. Select the YES button to change the progress of the objective, and in doing so an ‘All done’ visual indicator will appear above as shown below.
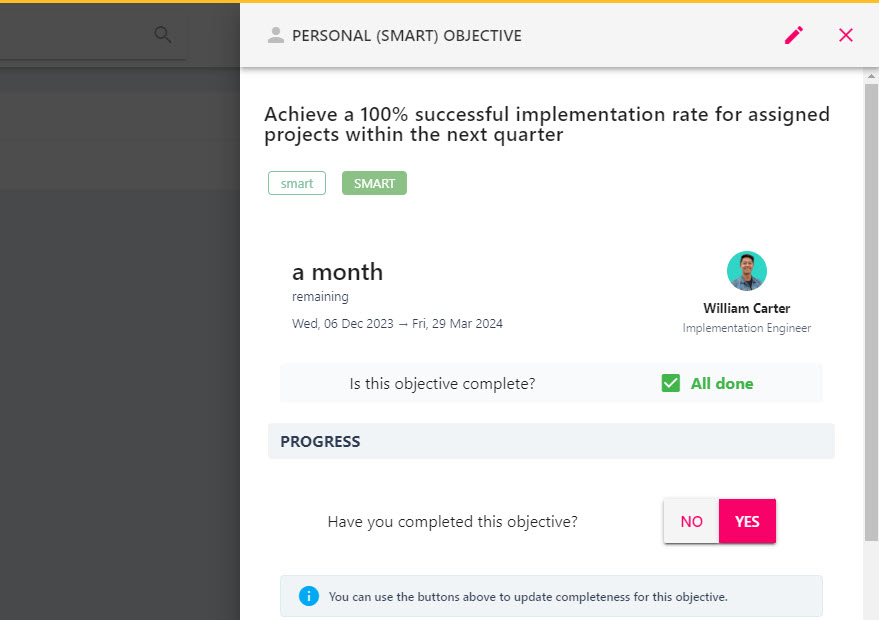
Remember, updating progress of the objective does not automatically save it’s progress! Follow the steps below for guidance on saving your progress change.
Step Four – Optional
As an optional step, you can use one of the three indicators to highlight whether the objective is ‘On Track’, ‘Off Track’, or ‘At Risk’ of completion. This indicator will be associated with your progress update and will display on the interface of the objective tile when viewing your personal objectives. This indicator is also visible to your manager.

Step Five
Populate a comment in the ‘progress description’ field to summarise the progress change to the objective, then click the paper airplane icon to save the change.
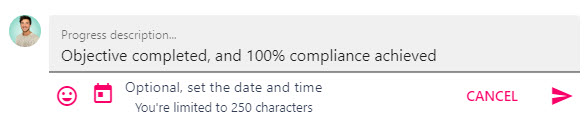
The progress description text box will be replaced with the progress updates area, which includes the individual who has made the change (remembering that your manager can update the progress of the objective on your behalf), the date and time stamp, and the associated comment.
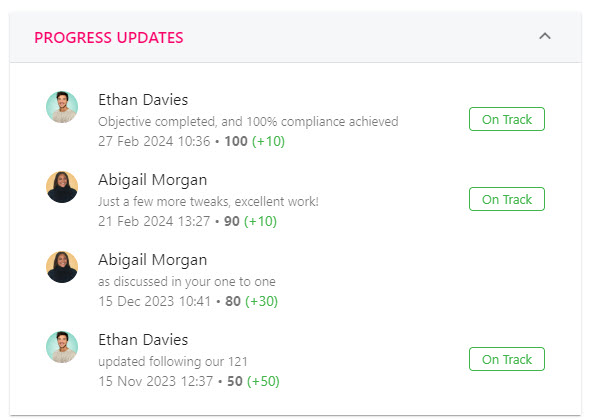
Updating the progress of your objective will send a notification to your line manager (or objective reviewer). Note that if your line manager updated your objective on your behalf you will receive a notification of this.
Step Six
Close the progress drawer by clicking on the cross icon in the top right-hand corner. On the tile associated with the objective you have just updated, you will notice that the progress circle has changed to reflect the objective’s current progress.
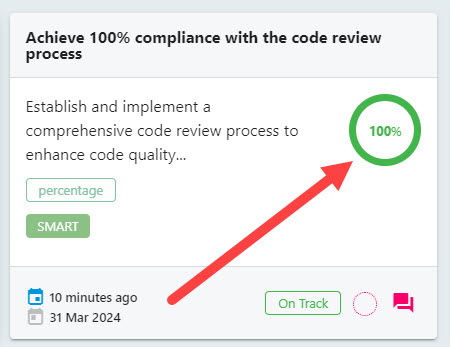
Whilst you can progress an objective to 100% completion, only your manager (or the objective’s reviewer) will have the authority to mark your objective as ‘complete’.
Personal OKRs
Each key result evenly contributes to the progress of the OKR. For example, if an OKR contains 4 key results, each key result will be weighted 25%. The overall progress bar/circle associated with the OKR will calculate this when progress is made to the individual key results.

